Pemasangan Router Miktotik (KELOMPOK 2)
Langkah Kerja :
1. Install MikroTik Router
Cara installasi sangat mudah tinggal setting agar komputer bisa boot dari CDROOM.Kemudian masukkan CD MikroTik
a. Ketika komputer di booting CD akan mulai bekerja booting awal system MikroTik,bisa dilihat di gambar di bawah:
b. Apabila proses booting awal berjalan denagan baik kemudian akan ditampilkan menu installasi MikroTik seperti berikut:
c. Pada menu installasi di tampilkan service apa saja yang ingin kita install,untuk lebih mudahnya kita pilih semua service yang disediakan dengan menekan tombol ‘a’,maka semua service akan terpilih.
d. Apabila kita menginstall baru tekan tombol ‘n’ atau apabila kita hanya menambahkan service baru tekan tombol ‘y’ agar konfigurasi yang sudah dibuat tidak hilang.
e. Kemudian akan disiapkan ruang harddisk yang akan dipakai oleh MikroTik dengan memformatnya dan mengkopikan file-file yang dibutuhkanSetelah proses pengkopian file selesai kemudian proses instalasi membutuhkan reboot ulang. Apabila semua proses instalasi tidak mengalami error setelah reboot ulang di layar akan muncul tampilan user login dan password
f. Secara default user yang dipakai adalah user admin dengan password yang masih kosong. Setelah login tampilan awal akan seperti berikut :
2. Konfigurasi
Sebelum masuk ke proses konfigurasi, agar lebih mudah memahami proses konfigurasi MikroTik, berikut ini digambarkan topologi jaringan sebagai contoh kasus yang kemudian akan diimplementasikan dalam bentuk konfigurasi Mikrotik.
Berdasar pada gambar topologi yang sudah dibuat, ada beberapa hal
yang nantinya harus dilakukan, yaitu :
v Menentukan IP Address untuk Interface Public dan Local pada Gateway Mikrotik, dimana Interface Public akan terkoneksi ke Jaringan Internet dang Interface Local akan terkoneksi ke Jaringan Local.
v Menentukan IP Address disetiap Client, sesuaikan seperti pada gambar topologi.
v Menentukan Routing pada Gateway Mikrotik sehingga dirinya sendiri sudah harus bisa terkoneksi ke Internet.
v Mengaktifkan NAT pada Gateway Mikrotik agar setiap Client dapat terkoneksi ke Internet.
v Membatasi penggunaan bandwidth download dan upload untuk masing-masing Client, seperti terlihat pada gambar topologi.
Hal-hal di atas akan menjadi panduan untuk menentukan apa saja yang
harus dikerjakan, berikut langkah demi langkah proses konfigurasinya :
1. Langkah-langkah konfigurasi IP Address Gateway Server Mikrotik
a. Karena Gateway Mikrotik akan menghubungkan area local dan area public maka pada PC Gateway sudah harus terpasang minimal 2 buah Ethernet Card, dalam hal ini Interface Public dan Interface Local. Sebagai langkah awal kita harus memastikan bahwa kedua interface telah dikenali oleh PC Gateway. Untuk itu masuk ke sistem mikrotik setelah sebelumnya Login, lalu ketikkan perintah berikut pada prompt:
[admin@MikroTik] > interface ethernet print
Jika kedua interface terdeteksi maka akan tampil seperti terlihat pada gambar
b. Konfigurasi IP Address untuk kedua interface
2. Konfigurasi IP Address Client-01, cara yang sama dilakukan pada Client-02 dan Client-03, yang berbeda hanyalah IP Address yang diberikan.
3. Menentukan Routing Gateway Mikrotik agar bisa terkoneksi ke Internet
Untuk melakukan konfigurasi pada Gateway Mikrotik kali ini kita akan menggunakan Tools bawaan Mikrotik sendiri yang bernama WINBOX, alasan utama menggunakan winbox karena aplikasi tersebut sudah berbasis GUI sehingga lebih mudah dan telah berjalan di atas OS Windows. Cara memperoleh aplikasi winbox yaitu dengan mendownloadnya dari Gateway Mikrotik via Web, untuk itu sebelumnya pastikan dulu PC Client telah terkoneksi ke Gateway Mikrotik. Cara termudah untuk memastikan hal itu adalah dengan melakukan tes PING dari Client ke Gateway Mikrotik, jika sudah ada pesan Reply berarti telah terkoneksi dengan baik. Selanjutnya pada client yang menggunakan OS Windows, buka Internet Explorer atau program Web Browser lainnya lalu pada Address ketikkan alamat IP dari Gateway Mikrotik.
4. Jalankan program Winbox
5. Setting routing ke internet Gateway
6. Mengaktifkan NAT pada Gateway MikroTik agar setiap Client dapat terkoneksi ke internet
a. Buka jendela firewall,lalu buka table NAT
b. Masukkan IP address Client dalam pengaturan NAT agar client dapat mengakses internet.
c. Tampilakan tabel NAT.
Kita akan mencoba membangun jaringan seperti yang telah kita lakukan seperti langkah yang di atas
1. Lakukan akses ke router MikroTik menggunakan Aplikasi Winbox
· Interface ethernet 1 dipakai sebagai interface public,yang akan menghubungkan ke internet
· Interface ethernet 2 sebagai interface local,yang akan dikonfigurasi jadi hotspot
2. Pengaturan DHCP
· Pada Winbox,pilih menu IP | Hotspot
· Pada jendela Hotspot,tab Servers klik tombol Hotspot Setup
Pilih interface yang akan dijadikan sebagai interface jaringan Hotspot.
· Setting Hotspot address
· Batasan IP DHCP
· Masukkan rentangan IP yang di gunakan pada jaringan lokal
· Konfigurasi DNS Server
· Masukkan lama waktu pengaksesan
· Konfigurasi Hotspot selesai
3. Pada Winboox, pilih menu IP | Hotspot
· Pada jendela Hotspot, tab Servers klik tombol Hotspot Setup
Pilih Interface yang akan dijadikan sebagai interface jaringan Hotspot.
3. Menambah user baru
Untuk menambah atau mendaftarkan user barudapat dilakukan melalui Winbox,pilih IP | Hotspot |User,klik tanda
4. Melihat hasil konfigurasi
· Halaman login
Jika konfigurasi sukses,setiap user yang akan browsing internet akan di redirect ke halaman login.
· Halaman logout
Jika kita ingin keluar maka kita masukkanhttp://192.168.2.1/logout







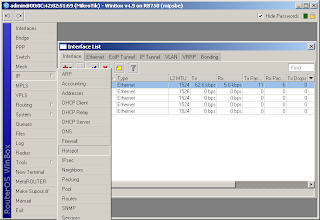











No comments:
Post a Comment